デスクトップの画面を共有する
コンピューターのデスクトップ画面を、会議の参加者と共有できます。共有した画面にはマーカーを書き込めます。

ブラウザーで使用しているときは、画面の共有はできません。
ゲストの参加者は、画面の共有はできません。

 (デスクトップ共有)アイコンをクリックします。
(デスクトップ共有)アイコンをクリックします。
 複数のデスクトップ画面があるときは、共有するデスクトップ画面を選択します。
複数のデスクトップ画面があるときは、共有するデスクトップ画面を選択します。
デスクトップ画面が黄色の枠に囲まれて表示され、共有を開始します。

Windows 11のデスクトップ画面を共有するときは、共有元のアイコンも含めた画面が共有先に表示されることがあります。
画面を共有するときに使用できる映像、写真などは、引用などのほかは、お客様自身が創作、撮影などを行い著作権などを有しているもの、または使用にあたっての許諾を権利者から得ているものに限ります。
共有中のデスクトップ画面
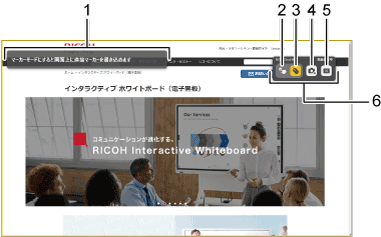
通知
共有を開始すると、共有先の参加者に表示されます。
マーカーアイコン
マーカーを書き込むときに使用します。マーカーについては、マーカーを書き込むを参照してください。
PC操作アイコン
コンピューターを操作するときに使用します。
画面取り込みアイコン
共有している画面に書き込んだ内容をキャプチャーして、ホワイトボードに取り込めます。キャプチャーページはページリストの最終ページに追加され、引き続き書き込みなどの操作ができます。
共有停止アイコン
画面の共有を停止します。
フローティングツールバー
ドラッグして移動できます。

メイン操作パネルの「ホワイトボード設定」でチェックボックスにチェックを付けているときは、左の[Ctrl]キーを押している間もマーカーを書き込めます。詳しくは、ホワイトボード画面に表示されるアイコンを参照してください。
デスクトップ画面の共有元が、ブラウザーで動画の再生などをしている状態でマーカーモードにすると、画面の一部が白くなることがあります。
ページを追加したり、ページを切り替えたときも、画面の共有を停止します。詳しくは、ページを操作するを参照してください。
