以下のフォルダーに保存されているファイルを複合機で印刷します。
個人フォルダーまたは共有フォルダーの、“1.ファイル”フォルダーまたは“2.キーワード検索”フォルダー
個人フォルダーの“5.自分のコンピューター”フォルダー
共有フォルダーの“4.ネットワーク共有”フォルダー
限定共有フォルダーの“1.ファイル”フォルダー
![]() [ログイン]を押します。
[ログイン]を押します。
![]() ユーザーIDとパスワードを入力し、[ログイン]を押します。
ユーザーIDとパスワードを入力し、[ログイン]を押します。
![]() 印刷エリアで、[個人フォルダー]または[共有フォルダー]を押します。
印刷エリアで、[個人フォルダー]または[共有フォルダー]を押します。
個人フォルダーまたは限定共有フォルダーのファイルを印刷するときは[個人フォルダー]、共有フォルダーのファイルを印刷するときは[共有フォルダー]を選択します。e-Sharing Boxと連携している外部ストレージのファイルを印刷するときは、[共有フォルダー]の下の[4.ネットワーク共有]を選択します。
![]() 印刷するファイルを選択します。
印刷するファイルを選択します。
MultiLink-Panelを使用しているとき
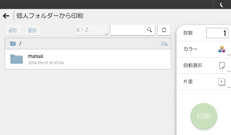
ファイルの内容を確認するときは、ファイル名の右側にある![]() をタップします。
をタップします。
画面上部のプルダウンメニューからフォルダーやファイルの並び順を選択できます。
[A – Z]:名前の昇順に並べ替えます。
[Z – A]:名前の降順に並べ替えます。
[新しい順]:更新日時の降順に並べ替えます。
[古い順]:更新日時の昇順に並べ替えます。
標準操作部を使用しているとき
ファイルを選択して[プレビュー]を押すと、ファイルの内容を確認できます。
[名称]または[更新日]を押すと、フォルダーやファイルを名前順や更新日順に並べ替えます。同じ項目をもう一度押すと逆順に並べます。
![]() 標準操作部を使用しているときは[印刷開始]を押します。
標準操作部を使用しているときは[印刷開始]を押します。
MultiLink-Panelを使用しているときは手順7に進みます。
![]() [OK]または[印刷]を押します。
[OK]または[印刷]を押します。
e-Sharing Boxからファイルをダウンロードして印刷します。
確認画面が表示されたときは、表示されたメッセージに従って操作します。
![]()
パスワード付きのファイルや、印刷を禁止しているファイルは印刷できません。
印刷が可能な用紙の最小サイズは、使用する複合機の最小サイズです。詳しくは、複合機の使用説明書を参照してください。
Word、Excel、またはPowerPointのファイルを印刷するとき、印刷範囲外に余白や罫線があるページは白紙で排紙されることがあります。
用紙サイズを指定しないでPowerPointのファイルを印刷すると、A4の用紙に印刷します。A4以外のサイズのファイルを印刷するときは、用紙サイズを指定してください。
Excelファイルを印刷するときは、あらかじめExcel上でページや印刷条件を設定してください。
PDFファイルを印刷するとき、使用されているフォントによっては正しく印刷されないことがあります。

