複合機のスキャナー機能を使用して原稿を読み取り、e-Sharing Boxに送信します。
以下のフォルダーを送信先に指定できます。
個人フォルダーまたは共有フォルダーの、“1.ファイル”フォルダーと“3.ワークフロー”フォルダー
共有フォルダーの“4.ネットワーク共有”フォルダー
限定共有フォルダーの“1.ファイル”フォルダー
![]() [ログイン]を押します。
[ログイン]を押します。
![]() ユーザーIDとパスワードを入力し、[ログイン]を押します。
ユーザーIDとパスワードを入力し、[ログイン]を押します。
![]() 読み取りエリアで、[個人フォルダー]または[共有フォルダー]を押します。
読み取りエリアで、[個人フォルダー]または[共有フォルダー]を押します。
個人フォルダーまたは限定共有フォルダーに送信するときは[個人フォルダー]、共有フォルダーに送信するときは[共有フォルダー]を選択します。e-Sharing Boxと連携している外部ストレージに送信するときは、[共有フォルダー]の下の[4.ネットワーク共有]を選択します。
![]() スキャンしたファイルの格納先を選択します。
スキャンしたファイルの格納先を選択します。
送信先のフォルダーを変更するときは、[変更]またはフォルダー名を押します。リストからフォルダーを選択し、[OK]または[完了]を押します。
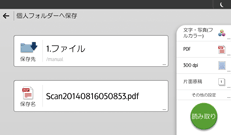
![]() 自動原稿送り装置(ADF)または原稿ガラスに原稿をセットします。
自動原稿送り装置(ADF)または原稿ガラスに原稿をセットします。
![]() [読み取り開始]または[読み取り]を押します。
[読み取り開始]または[読み取り]を押します。
原稿が読み取られ、e-Sharing Boxに送信されます。
確認画面が表示されたときは、表示されたメッセージに従って操作します。
![]()
原稿の読み取りサイズは、使用している複合機の設定によって異なります。設定方法は複合機の使用説明書を参照してください。
原稿の読み取りを中止するときは、[ストップ]を押します。
スキャンしたファイルのファイル名は、“Scan<スキャンした年月日時分秒>”です。ファイル形式で「プロジェクター用JPEG」を選択したときは、“Scan<スキャンした年月日時分秒>”の名前のフォルダーが作成され、4桁の連番をつけてページごとに保存します。
MultiLink-Panelが装着された複合機では、ファイル名を直接指定したり、単語帳から選択したりできます。
「システム設定」の「アプリケーション管理」で「RICOH カンタン文書活用 タイプZ エージェント」を有効にすると、RICOH カンタン文書活用 タイプZと連携して複合機からスキャン文書を送信できるようになります。さらに、「RICOH カンタン文書活用 タイプZ e.Typist 10ライセンス for RICOH e-Sharing Box」を有効にすると、OCR付きPDFを作成したり、オフィス形式に変換したりできます。
「システム設定」の「アプリケーション管理」で「SpeedocV2 for RICOH OCR ライセンス(RICOH e-Sharing Box用)」の「Quickエージェント」を有効にすると、SpeedocV2 for RICOHを搭載した複合機からスキャンして、OCR付きPDFを作成したり、オフィス形式に変換したりできます。

