複合機の操作部の種類によって操作方法が異なります。本書では操作部の名称を以下のように表記しています。
標準操作部:テンキーがある操作部です。
MultiLink-Panel:テンキーがない操作部です。
MultiLink-Panelを使用しているとき:
[DocsConnect]をタップすると、トップ画面が表示されます。
標準操作部を使用しているとき:
複合機のホーム画面で[ブラウザー]を押すと、トップ画面が表示されます。
トップ画面が表示されないときは、アドレスバーに「http://<e-Sharing BoxのIPアドレス、またはホスト名>/mfphome/」と入力し、[OK]を押します。
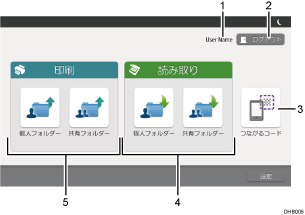
ユーザー名
すでにログインしているときに、ログインユーザー名が表示されます。
[ログイン]/[ログアウト]
[ログイン]を押すとログイン画面が表示されます。すでにログインしているときには、[ログアウト]が表示されます。
つながるコード
スマートデバイスから複合機にアクセスするためのQRコードを表示します。
読み取りエリア
スキャンしたファイルを個人フォルダーまたは限定共有フォルダーに保存するときは[個人フォルダー]を、共有フォルダーに保存するときは[共有フォルダー]を押します。
印刷エリア
個人フォルダーまたは限定共有フォルダーに保存されているファイルを印刷するときは[個人フォルダー]を、共有フォルダーに保存されているファイルを印刷するときは[共有フォルダー]を押します。
![]()
個人フォルダーを選択するには、e-Sharing Boxにログインする必要があります。
セキュリティーの設定によっては、共有フォルダーを選択するときもログインが必要です。
文字サイズを「中」に設定してください。「中」以外のサイズで表示すると、レイアウトが崩れることがあります。文字サイズの変更方法は、複合機の使用説明書を参照してください。
MultiLink-Panelを搭載した複合機を使用しているとき、e-Sharing Boxのウィジェットをホーム画面に配置できます。ウィジェットには、最近e-Sharing Boxで表示したファイルの一覧が表示されます。ファイル名を選択すると、印刷画面が表示されます。

