複合機のスキャナーで原稿を読み取り、ファイルに変換してe-Sharing Boxにアップロードします。
あらかじめ、複合機をe-Sharing Boxにアクセスできる状態にしてください。
設定できる読み取り条件
項目名 |
説明 |
|---|---|
原稿種類 |
原稿がカラーか白黒かを指定します。 |
解像度 |
読み取るときの解像度を指定します。 |
原稿面 |
原稿が片面か両面かを指定します。両面原稿のときはひらき方向も指定します。 |
原稿セット方向 |
セットした原稿の向きを指定します。 |
白紙除去 |
原稿に白紙が含まれていたときの動作を指定します。 |
ファイル形式 |
ファイルの保存形式を指定します。 |
両面原稿最終ページ |
両面原稿の最終ページが両面か片面かを指定します。 |
サイズ |
原稿の読み取りサイズを指定します。サイズの異なる原稿をまとめてセットするときは[自動検知(サイズ混載)]を選択してください。「サイズ混載」を指定していないときは、先頭の原稿のサイズですべての原稿を読み取ります。 |
![]() DocsConnectで、[アップロード]をタップします。
DocsConnectで、[アップロード]をタップします。
Android版スマートデバイスのときは、メニューボタンを押して[アップロード]をタップします。
![]() [読み取り設定]をタップします。
[読み取り設定]をタップします。
![]() 原稿の種類や解像度などの読み取り条件を設定します。
原稿の種類や解像度などの読み取り条件を設定します。
![]() [完了]または戻るボタンをタップします。
[完了]または戻るボタンをタップします。
![]() [つながるコードでMFPを指定]をタップします。
[つながるコードでMFPを指定]をタップします。
Android版スマートデバイスを使用しているときは、[つながるコードでMFPを指定]をタップしたあと、[次へ]をタップします。
QRコードリーダーが起動します。
![]() 複合機に原稿をセットします。
複合機に原稿をセットします。
![]() 複合機の操作パネルにQRコードを表示させます。
複合機の操作パネルにQRコードを表示させます。
QRコードを表示させる方法については、QRコードを表示するを参照してください。
![]() QRコードを読み取ります。
QRコードを読み取ります。
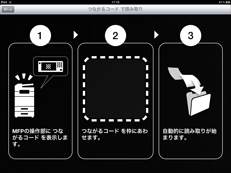
画面の表示に従って、枠内にQRコードが表示されるように位置を調整します。
スマートデバイスと複合機が接続されます。
![]() 「保存先」のフォルダーをタップして、ファイルをアップロードするフォルダーを設定します。
「保存先」のフォルダーをタップして、ファイルをアップロードするフォルダーを設定します。
![]() [保存]をタップします。
[保存]をタップします。
複合機が原稿を読み取り、e-Sharing Boxにアップロードします。
更新アイコン(![]() )またはメニューボタンを押したあと[更新]をタップすると、アップロードしたファイルが一覧に表示されます。
)またはメニューボタンを押したあと[更新]をタップすると、アップロードしたファイルが一覧に表示されます。

