DocsConnect for Windows®を起動すると、メイン画面が表示されます。
「データフォルダー」タブには、ユーザーがアクセスできるフォルダーやファイルが表示されます。
「メッセージ」タブには、グループ間でやりとりしたメッセージが表示されます。メッセージ機能については、DocsConnect for Windows®でメッセージを送信するを参照してください。
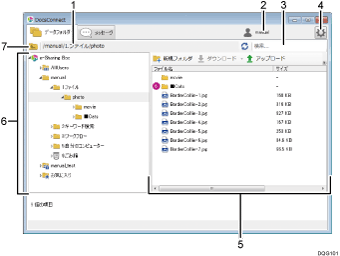
アドレスバー
アクセスしているファイルまたはフォルダーのパスを表示します。
ユーザーID
ユーザーIDが表示されます。
検索ボックス
選択したフォルダー内を検索します。
検索ウィンドウに検索するキーワードを入力すると、該当するファイルが表示されます。
メニュー
設定
設定画面を開きます。設定画面の詳細については、設定を変更するを参照してください。
ヘルプ
操作ガイドが表示されます。
中継機能の状態を確認
e-Sharing Boxのホームページが表示されます。
更新プログラムを確認
DocsConnect for Windows®の最新バージョンを確認します。最新バージョンをダウンロードするときは、[ダウンロードページを表示]をクリックします。
DocsConnectのバージョン情報
DocsConnect for Windows®のバージョンを表示します。
ファイルリスト
フォルダーツリーで選択したフォルダーに格納されているファイルまたはフォルダーが表示されます。
フォルダー名が「■」で始まるときは、フォルダー直下にあるファイル数が表示されます。フォルダーが“AllUsers”、個人フォルダー、または限定共有フォルダーの“1.ファイル”以下にあるとき、ファイル数を表示できます。
フォルダーツリー
アクセスできるフォルダーのリストが表示されます。フォルダーをクリックすると、選択されたフォルダーに格納されているファイルまたはフォルダーがファイルリストに表示されます。
上へ
現在開いているフォルダーのひとつ上の階層に移動します。
ツールバー
選択したファイルビューで使用できる機能が表示されます。
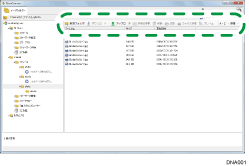
新規フォルダ
フォルダーツリーで選択したフォルダー内に、新しくフォルダーを作成します。
フォルダー名を入力し、[作成]をクリックします。
ダウンロード
e-Sharing Boxのファイルをパソコンにダウンロードします。ダウンロード手順については、ファイルをダウンロードするを参照してください。
アップロード
パソコンのファイルをe-Sharing Boxにアップロードします。アップロード手順については、ファイルをアップロードするを参照してください。
名前の変更
ファイルリストで選択したファイルまたはフォルダーの名前を変更します。
新しい名称を入力し、[OK]をクリックします。
移動
ファイルリストで選択したファイルやフォルダーを移動します。
ファイルやフォルダーを選択して[移動]をクリックし、移動先のフォルダーを選択して[OK]をクリックします。
削除
ファイルリストで選択したファイルまたはフォルダーを削除します。
ファイルまたはフォルダーを選択して[削除]をクリックします。確認画面で[はい]をクリックすると、ファイルまたはフォルダーが削除されます。
削除したファイルまたはフォルダーは、“9.ごみ箱”フォルダーに移動されます。“9.ごみ箱”フォルダーのファイルまたはフォルダーを選択し、[元の場所に戻す]をクリックすると、削除したデータを元の格納場所に移動できます。
お気に入りに追加
ファイルリストで選択したファイルをお気に入りに追加します。
印刷
ファイルリストで選択したファイルを印刷します。
ファクス送信
ファイルリストで選択したファイルをファクスで送信します。
プレビュー
ファイルの内容を画面に表示します。
ファイルを選択しプレビューをクリックすると、プレビュー画面が表示されます。プレビュー画面では、画像の拡大や縮小ができます。プレビュー画面を閉じるときは、画面右上の[×]をクリックします。
並び替え
ファイルリストに表示されるフォルダーとファイルを、名前の昇順/降順または更新日時の昇順/降順で並べ替えます。
表示切り替え
ファイルリストに表示されるアイコンの表示方法を切り替えます。
大きいアイコン
大きなアイコンで表示されます。
詳細
ファイルの情報が表示されます。
![]()
ウィンドウの大きさによっては、一部のツールが表示されないことがあります。表示されていないツールは、ツールバーの右端にある
 をクリックすると表示できます。
をクリックすると表示できます。

