![]() Webブラウザーを起動します。
Webブラウザーを起動します。
![]() アドレスバーに「http://<e-Sharing BoxのIPアドレス、またはホスト名>/home/」と入力します。
アドレスバーに「http://<e-Sharing BoxのIPアドレス、またはホスト名>/home/」と入力します。
![]() エンターキーを押します。
エンターキーを押します。
ログイン画面が表示されます。
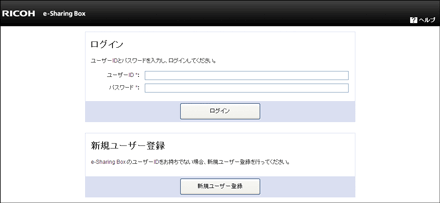
![]() ユーザーIDとパスワードを入力し、[ログイン]をクリックします。
ユーザーIDとパスワードを入力し、[ログイン]をクリックします。
e-Sharing Boxのトップ画面が表示されます。
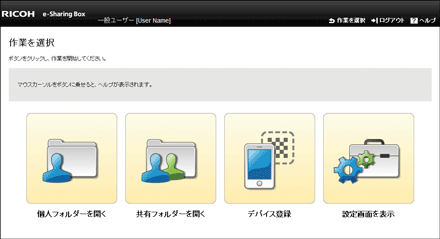
![]() 個人フォルダーを開くときは、[個人フォルダーを開く]をクリックします。共有フォルダーを開くときは、[共有フォルダーを開く]をクリックします。
個人フォルダーを開くときは、[個人フォルダーを開く]をクリックします。共有フォルダーを開くときは、[共有フォルダーを開く]をクリックします。
[個人フォルダーを開く]と[共有フォルダーを開く]はInternet Explorerから一般ユーザーでアクセスしたときだけ表示されます。
![]()
e-Sharing Boxからログアウトするときは、[ログアウト]をクリックしたあと、確認画面で[OK]をクリックします。
個人フォルダーや共有フォルダー、限定共有フォルダーに、ドラッグアンドドロップでファイルをコピーできます。
一定時間操作しないと、自動的にログアウトします。
エクスプローラーからe-Sharing Boxに直接アクセスできます。アドレスバーにe-Sharing BoxのIPアドレス、またはホスト名を入力してください。
限定共有フォルダーを開くときはエクスプローラーからアクセスしてください。
Internet Explorer以外のWebブラウザーを使用しているときは、エクスプローラーから個人フォルダーや共有フォルダーにアクセスしてください。
[システム設定]の[セキュリティ設定]で[自動機器検出]のチェックボックスがチェックされているとき、Windowsのネットワーク検索が有効になっていると、「マイネットワーク」または「ネットワーク」にe-Sharing Boxのアイコンが表示されます。「マイネットワーク」または「ネットワーク」から直接e-Sharing Boxにアクセスできるため、簡単に利用できます。この機能は、パソコンとe-Sharing Boxが同じサブネットに接続しているときに有効です。ただし、Windows Server 2012/2012 R2を使用しているときは、e-Sharing Boxのアイコンが表示されないことがあります。Windowsサービスの設定で「SSDP Discovery」と「UPnP Device Host」を有効にしてください。詳しくは、マイクロソフトのホームページを参照してください。

