タイムスタンプを印刷する
タイムスタンプを印刷する手順を説明します。
![]()
タイムスタンプ印刷機能はWindowsアプリのみの機能です。AndroidアプリとiOSアプリでは、タイムスタンプは印刷できません。
タイムスタンプはファイルとして保存できません。
![]() Windowsアプリを起動し、[新規ファイル作成]の[タイムスタンプ]アイコンをクリックします。
Windowsアプリを起動し、[新規ファイル作成]の[タイムスタンプ]アイコンをクリックします。
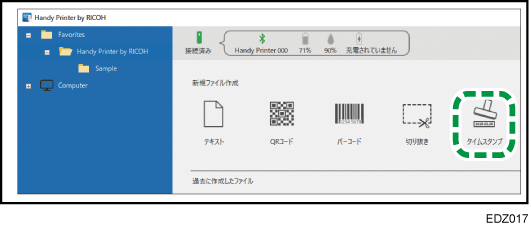
[タイムスタンプ]画面が表示されます。
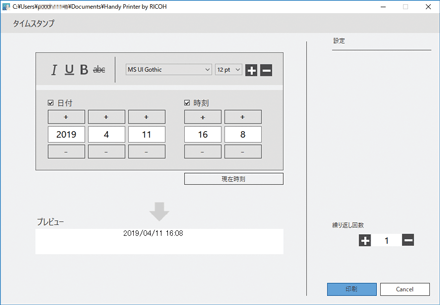
![]() タイムスタンプの文字装飾、フォント、フォントサイズを設定します。
タイムスタンプの文字装飾、フォント、フォントサイズを設定します。
文字装飾として、イタリック、アンダーライン、太字、取り消し線を設定できます。
テキストサイズは6pt、7pt、9pt、12pt、14pt、16pt、18pt、20pt、24pt、28pt、32ptの中から指定します。数値を直接入力するか、 または
または をクリックしてフォントサイズを設定します。
をクリックしてフォントサイズを設定します。
フォントを変更するときは、プルタウンメニューをクリックして、フォントを選択します。PCにインストールしているフォントを選択できます。
![]() 日付と時刻を設定します。
日付と時刻を設定します。
日付と時間を直接入力するか、 または
または をクリックして設定します。
をクリックして設定します。
[現在時刻]をクリックすると、現在の日付と時刻が設定されます。
日付または時刻をタイムスタンプに含めないときは、チェックマークを外します。
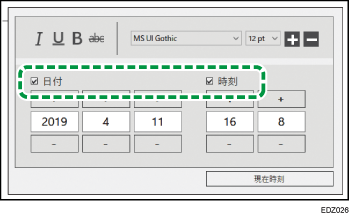
![]() [繰り返し回数]を設定します。
[繰り返し回数]を設定します。
数値を直接入力するか、 または
または をクリックして回数を設定します。
をクリックして回数を設定します。
![]() [印刷]をクリックします。
[印刷]をクリックします。
[タイムスタンプ印刷]画面が表示されます。
![]() 本体にインクヘッドカバーを取り付けた状態で、インクヘッドカバー底のスライダー/ローラー切り替えレバーが、下図のようにローラーモードの位置になっているか確認します。
本体にインクヘッドカバーを取り付けた状態で、インクヘッドカバー底のスライダー/ローラー切り替えレバーが、下図のようにローラーモードの位置になっているか確認します。
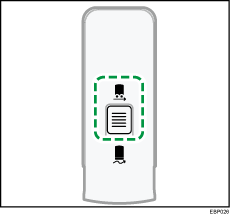
![]() 本体をインクヘッドカバーから取り外します。
本体をインクヘッドカバーから取り外します。
スライダーが外れた状態になり、ローラーを使ってまっすぐ印刷方向に本体を移動しやすくなります。
![]() 印刷方向の印刷ガイドを開きます。
印刷方向の印刷ガイドを開きます。
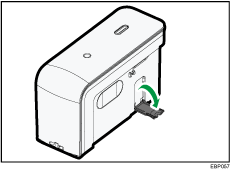
![]() 本体の印刷ボタンを押し、画面に表示される矢印に従って本体を動かします。
本体の印刷ボタンを押し、画面に表示される矢印に従って本体を動かします。
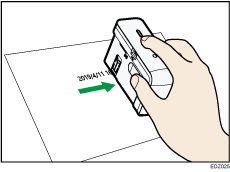
タイムスタンプを印刷し終わると、[タイムスタンプ]画面に戻ります。
![]() [キャンセル]をクリックして、[タイムスタンプ画面]を閉じます。
[キャンセル]をクリックして、[タイムスタンプ画面]を閉じます。
![]() 印刷ガイドを閉じ、本体にインクヘッドカバーを取り付けます。
印刷ガイドを閉じ、本体にインクヘッドカバーを取り付けます。
![]()
印刷が終わったら、インクヘッドカバーを本体に取り付けてください。インクヘッドカバーを取り付けないまま1 分経つと、警告音が鳴り、印刷ボタンが赤く点滅してエラーを表示します。アプリにも警告メッセージが表示されます。
