画面を切り抜いて印刷する
PCで表示している画面を切り抜いて印刷する手順を説明します。
![]()
切り抜き画面印刷機能はWindowsアプリのみの機能です。AndroidアプリとiOSアプリでは、切り抜き画面は印刷できません。
移動する車や電車の中で画像を印刷しないでください。センサーが正確に作動せず、正しく印刷されません。
画像を印刷する際に、本体をまっすぐずれなく動かしても、センサーの精度誤差により、ずれて印刷され、段差によるすじが発生します。
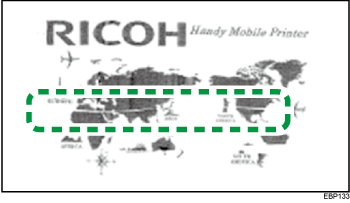
インクが乾く前に印刷箇所に本体が触れると、印刷箇所が擦れたり、本体にインクが付着して紙面を汚すことがあります。
切り抜き範囲を指定してファイルに保存する
![]() Windowsアプリを起動し、[新規ファイル作成]の[切り抜き]アイコンをクリックします。
Windowsアプリを起動し、[新規ファイル作成]の[切り抜き]アイコンをクリックします。
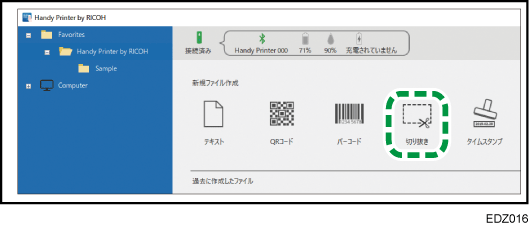
カーソルが に変わります。
に変わります。
![]() マウスの左ボタンをクリックしたままドラッグして切り抜き範囲を指定し、マウスボタンを離します。
マウスの左ボタンをクリックしたままドラッグして切り抜き範囲を指定し、マウスボタンを離します。
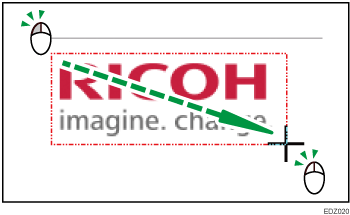
[画像印刷設定]画面が表示され、プレビューに切り抜いた画像が表示されます。
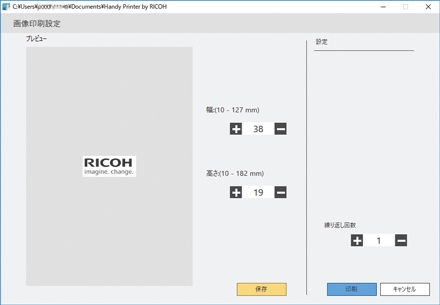
![]() 画像の印刷幅と高さを設定します。
画像の印刷幅と高さを設定します。
幅は10mmから127mmの間に設定します。
高さは10mmから182mmの間に設定します。
数値を直接入力するか、 または
または をクリックして幅と高さを設定します。
をクリックして幅と高さを設定します。
![]() [繰り返し回数]を設定します。
[繰り返し回数]を設定します。
数値を直接入力するか、 または
または をクリックして回数を設定します。
をクリックして回数を設定します。
![]() [保存]をクリックします。
[保存]をクリックします。
[名前を付けて保存]画面が表示されます。
![]()
切り抜いた画像を保存せずに印刷するときは、「横書きで印刷する」の手順XXに進みます。
![]() 保存するデータにファイル名を付けて[保存]をクリックします。
保存するデータにファイル名を付けて[保存]をクリックします。
デフォルトの保存先は下記のパスです。
C:\Users\ <ユーザー名> \Documents\Handy Printer by RICOH
保存するファイルの拡張子は「.jpeg」です。
[過去に作成したファイル]にファイル名とアイコンが表示されます。
![]()
デフォルトの保存先以外にファイルを保存したときは、保存先のフォルダーを画面左のエクスプローラーで選択すると、[過去に作成したファイル]にファイル名とアイコンが表示されます。
保存した切り抜き画像を印刷する
![]() 保存してある切り抜き画像データを開きます。
保存してある切り抜き画像データを開きます。
[画像印刷設定]画面が表示されます。
![]() [印刷]をクリックします。
[印刷]をクリックします。
[画像印刷]画面が表示されます。
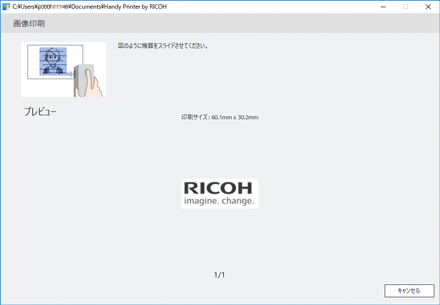
![]() 本体にインクヘッドカバーを取り付けた状態で、インクヘッドカバー底のスライダー/ローラー切り替えレバーを下記の方向にスライドします。
本体にインクヘッドカバーを取り付けた状態で、インクヘッドカバー底のスライダー/ローラー切り替えレバーを下記の方向にスライドします。
レバーをスライドする方向: |  |
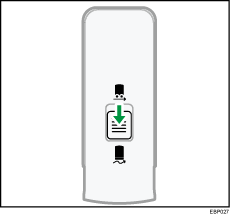
![]() 本体をインクヘッドカバーから取り外します。
本体をインクヘッドカバーから取り外します。
スライダーが装着された状態になり、自由な方向に本体を移動しやすくなります。
![]() 本体の印刷ボタンを押し、本体を下の図のように動かして印刷します。
本体の印刷ボタンを押し、本体を下の図のように動かして印刷します。
印刷中は本体を浮かさないようにしてください。
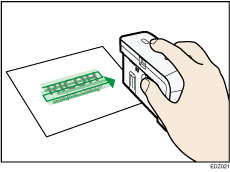
画像を印刷し終わると、[画像印刷]画面に戻ります。
![]() キャンセルをクリックして、画像印刷画面を閉じます。
キャンセルをクリックして、画像印刷画面を閉じます。
![]() 本体にインクヘッドカバーを取り付けます。
本体にインクヘッドカバーを取り付けます。
![]()
印刷が終わったら、インクヘッドカバーを本体に取り付けてください。インクヘッドカバーを取り付けないまま1分経つと、警告音が鳴り、印刷ボタンが赤く点滅してエラーを表示します。アプリにも警告メッセージが表示されます。
スライダーが意図せずに外れた場合は、スライダーが外れたを参照し、付け直してください。
