入力した情報をバーコードに変換して印刷する
バーコードを印刷するときは、ローラーを使用する構成にします。ローラーを使用する構成にすると、まっすぐ印刷方向に本体を移動しやすくなります。
通常モードでバーコード印刷する
![]() 保存してあるバーコードデータを開きます。
保存してあるバーコードデータを開きます。
![]() [印刷]をクリックします。
[印刷]をクリックします。
印刷プレビュー画面が表示されます。
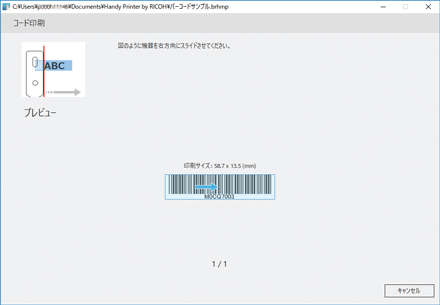
![]() 本体にインクヘッドカバーを取り付けた状態で、インクヘッドカバー底のスライダー/ローラー切り替えレバーが、下図のようにローラーモードの位置になっているか確認します。
本体にインクヘッドカバーを取り付けた状態で、インクヘッドカバー底のスライダー/ローラー切り替えレバーが、下図のようにローラーモードの位置になっているか確認します。
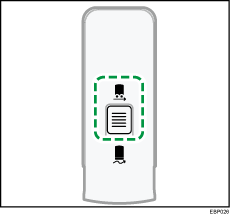
![]() 本体をインクヘッドカバーから取り外します。
本体をインクヘッドカバーから取り外します。
スライダーが外れた状態になり、ローラーを使ってまっすぐ印刷方向に本体を移動しやすくなります。
![]() 印刷方向の印刷ガイドを開きます。
印刷方向の印刷ガイドを開きます。
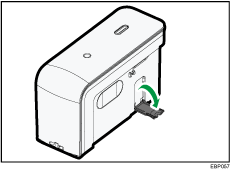
![]() 本体の印刷ボタンを押し、画面に表示される矢印に従って本体を動かします。
本体の印刷ボタンを押し、画面に表示される矢印に従って本体を動かします。
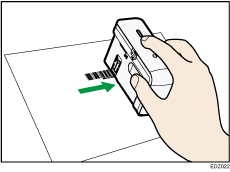
バーコードを印刷し終わると、印刷プレビュー画面が消えます。
![]() キャンセルをクリックして、バーコード編集画面を閉じます。
キャンセルをクリックして、バーコード編集画面を閉じます。
![]() 印刷ガイドを閉じ、本体にインクヘッドカバーを取り付けます。
印刷ガイドを閉じ、本体にインクヘッドカバーを取り付けます。
![]()
印刷が終わったら、インクヘッドカバーを本体に取り付けてください。インクヘッドカバーを取り付けないまま1 分経つと、警告音が鳴り、印刷ボタンが赤く点滅してエラーを表示します。アプリにも警告メッセージが表示されます。
連番モードでバーコード印刷する
![]() 保存してあるバーコードデータを開きます。
保存してあるバーコードデータを開きます。
![]() [印刷]をクリックします。
[印刷]をクリックします。
印刷プレビュー画面が表示されます。
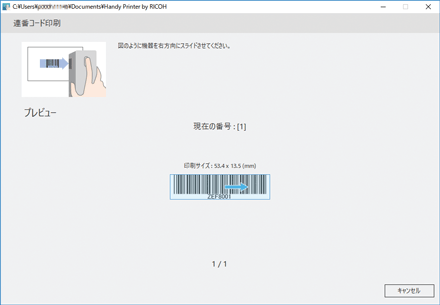
![]() 本体にインクヘッドカバーを取り付けた状態で、インクヘッドカバー底のスライダー/ローラー切り替えレバーが、下図のようにローラーモードの位置になっているか確認します。
本体にインクヘッドカバーを取り付けた状態で、インクヘッドカバー底のスライダー/ローラー切り替えレバーが、下図のようにローラーモードの位置になっているか確認します。
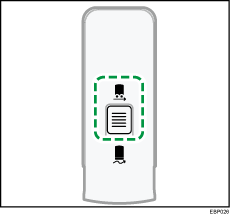
![]() 本体をインクヘッドカバーから取り外します。
本体をインクヘッドカバーから取り外します。
スライダーが外れた状態になり、ローラーを使ってまっすぐ印刷方向に本体を移動しやすくなります。
![]() 印刷方向の印刷ガイドを開きます。
印刷方向の印刷ガイドを開きます。
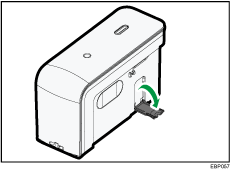
![]() 本体の印刷ボタンを押し、画面に表示される矢印に従って本体を動かします。
本体の印刷ボタンを押し、画面に表示される矢印に従って本体を動かします。
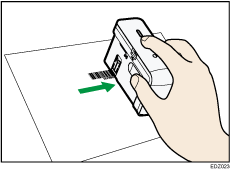
連番バーコード印刷中は、印刷ボタンが青く点滅します。最初の連番バーコードを印刷し終わると、点滅が点灯に変わり、印刷プレビュー画面に2番目の連番バーコードを印刷するように指示表示されます。
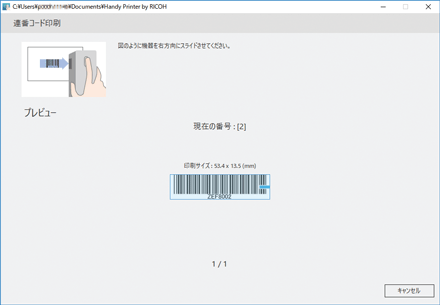
![]() 本体を紙から持ち上げ、2番目の連番バーコードの印刷開始位置にセットします。
本体を紙から持ち上げ、2番目の連番バーコードの印刷開始位置にセットします。
![]() 再び本体の印刷ボタンを押し、画面に表示される矢印に従って本体を動かします。
再び本体の印刷ボタンを押し、画面に表示される矢印に従って本体を動かします。
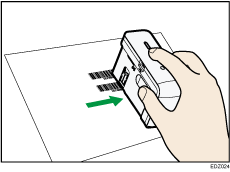
![]() 同様にして設定した連番バーコードの最大値まで印刷します。
同様にして設定した連番バーコードの最大値まで印刷します。
最後の連番バーコードを印刷し終わると、印刷プレビュー画面が消えます。
![]() キャンセルをクリックして、バーコード編集画面を閉じます。
キャンセルをクリックして、バーコード編集画面を閉じます。
![]() 印刷ガイドを閉じ、本体にインクヘッドカバーを取り付けます。
印刷ガイドを閉じ、本体にインクヘッドカバーを取り付けます。
![]()
印刷が終わったら、インクヘッドカバーを本体に取り付けてください。インクヘッドカバーを取り付けないまま1 分経つと、警告音が鳴り、印刷ボタンが赤く点滅してエラーを表示します。アプリにも警告メッセージが表示されます。
