バーコードに変換する情報を入力する
通常モードでバーコードに変換する情報を入力する
![]() Windowsアプリを起動し、[新規ファイル作成]の[バーコード]アイコンをクリックします。
Windowsアプリを起動し、[新規ファイル作成]の[バーコード]アイコンをクリックします。
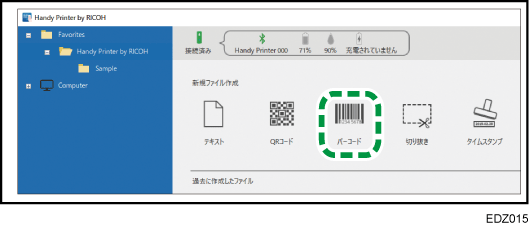
[バーコード編集]画面が表示されます。
![]() [通常モード]にチェックが付いていることを確認します。
[通常モード]にチェックが付いていることを確認します。
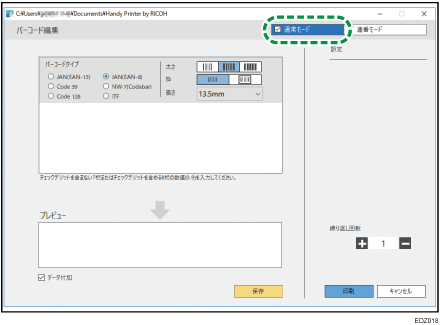
![]() 作成するバーコードタイプを選択します。
作成するバーコードタイプを選択します。
作成できるバーコードのタイプは、JAN (EAN-13)、JAN (EAN-8)、Code 39、NW-7 (Codabar)、Code 128、ITFの6種類です。
![]() [太さ]を3段階から選んで設定します。
[太さ]を3段階から選んで設定します。
デフォルトでは「中」になっています。
![]() [枠]のあり/枠なしを設定します。
[枠]のあり/枠なしを設定します。
![]() [高さ]を設定します。
[高さ]を設定します。
バーコードの高さは、5 mm、5.5 mm、6 mm、6.5 mm、7 mm、7.5 mm、8 mm、8.5 mm、9 mm、9.5 mm、10 mm、10.5 mm、11 mm、11.5 mm、12 mm、12.5 mm、13 mm、13.5 mmの中から選んで設定します。
![]() [繰り返し回数]を設定します。
[繰り返し回数]を設定します。
数値を直接入力するか、 または
または をクリックして回数を設定します。
をクリックして回数を設定します。
![]() テキスト入力エリアをクリックし、印刷する情報を入力します。
テキスト入力エリアをクリックし、印刷する情報を入力します。
![]() 情報を入力し終えたら、[保存]をクリックします。
情報を入力し終えたら、[保存]をクリックします。
[名前を付けて保存]画面が表示されます。
![]()
入力した情報を保存せずに印刷するときは、「横書きで印刷する」の手順XXに進みます。
![]() 保存するデータにファイル名を付けて[保存]をクリックします。
保存するデータにファイル名を付けて[保存]をクリックします。
デフォルトの保存先は下記のパスです。
C:\Users\ <ユーザー名> \Documents\Handy Printer by RICOH
保存するファイルの拡張子は「.brhmp」です。
[過去に作成したファイル]にファイル名とアイコンが表示されます。
![]()
デフォルトの保存先以外にファイルを保存したときは、保存先のフォルダーを画面左のエクスプローラーで選択すると、[過去に作成したファイル]にファイル名とアイコンが表示されます。
連番モードでバーコードに変換する情報を入力する
![]() Windowsアプリを起動し、[新規ファイル作成]の[バーコード]アイコンをクリックします。
Windowsアプリを起動し、[新規ファイル作成]の[バーコード]アイコンをクリックします。
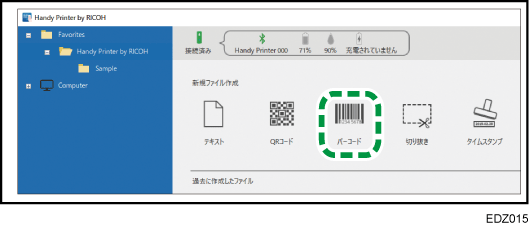
[バーコード編集]画面が表示されます。
![]() [連番モード]にチェックを付けます。
[連番モード]にチェックを付けます。
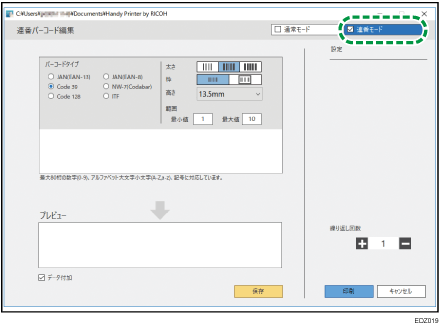
![]() 作成するバーコードタイプを選択します。
作成するバーコードタイプを選択します。
連番モードで作成できるバーコードのタイプは、JCode 39、NW-7 (Codabar)、Code 128の6種類だけです。
![]() [太さ]を3段階から選んで設定します。
[太さ]を3段階から選んで設定します。
デフォルトでは「中」になっています。
![]() [枠]のあり/枠なしを設定します。
[枠]のあり/枠なしを設定します。
![]() [高さ]を設定します。
[高さ]を設定します。
バーコードの高さは、5 mm、5.5 mm、6 mm、6.5 mm、7 mm、7.5 mm、8 mm、8.5 mm、9 mm、9.5 mm、10 mm、10.5 mm、11 mm、11.5 mm、12 mm、12.5 mm、13 mm、13.5 mmの中から選んで設定します。
![]() [連番の最小値と最大値を数値で入力します。]
[連番の最小値と最大値を数値で入力します。]
![]() [繰り返し回数]を設定します。
[繰り返し回数]を設定します。
数値を直接入力するか、 または
または をクリックして回数を設定します。
をクリックして回数を設定します。
![]() テキスト入力エリアをクリックし、ナンバリングの先頭に入る情報を入力します。
テキスト入力エリアをクリックし、ナンバリングの先頭に入る情報を入力します。
![]() 情報を入力し終えたら、[保存]をクリックします。
情報を入力し終えたら、[保存]をクリックします。
[名前を付けて保存]画面が表示されます。
![]()
入力した情報を保存せずに印刷するときは、「横書きで印刷する」の手順XXに進みます。
![]() 保存するデータにファイル名を付けて[保存]をクリックします。
保存するデータにファイル名を付けて[保存]をクリックします。
デフォルトの保存先は下記のパスです。
C:\Users\ <ユーザー名> \Documents\Handy Printer by RICOH
保存するファイルの拡張子は「.brhmp」です。
[過去に作成したファイル]にファイル名とアイコンが表示されます。
![]()
デフォルトの保存先以外にファイルを保存したときは、保存先のフォルダーを画面左のエクスプローラーで選択すると、[過去に作成したファイル]にファイル名とアイコンが表示されます。
