情報を入力する
通常モードでQRコードに変換する情報を入力する
ここではAndroidアプリ/iOSアプリの手順について説明しています。
![]() スマートフォン/タブレットのアプリを起動します。
スマートフォン/タブレットのアプリを起動します。
![]() Androidの場合は、画面左上の
Androidの場合は、画面左上の![]() をタップし表示されるメニューから、[QRコード]を選択します。iOSの場合は、画面下の[QRコード]をタップします。
をタップし表示されるメニューから、[QRコード]を選択します。iOSの場合は、画面下の[QRコード]をタップします。
[QRコード]画面が表示されます。
![]() Androidの場合は、画面下の[新規作成]をタップします。iOSの場合は、画面上の[+]をタップします。
Androidの場合は、画面下の[新規作成]をタップします。iOSの場合は、画面上の[+]をタップします。
入力画面が表示されます。
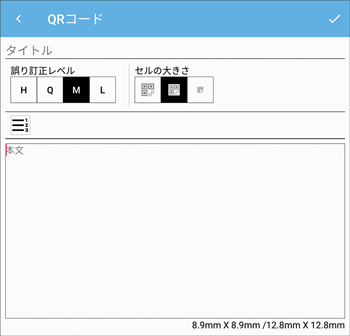
![]() タイトルをタップし、タイトルを入力します。
タイトルをタップし、タイトルを入力します。
![]() 誤り訂正レベルを設定します。
誤り訂正レベルを設定します。
訂正レベル | 説明 |
|---|---|
H | QRコードの約30%が汚れ・破損していても復元できます。 |
Q | QRコードの約25%が汚れ・破損していても復元できます。 |
M | QRコードの約15%が汚れ・破損していても復元できます。 |
L | QRコードの約7%が汚れ・破損していても復元できます。 |
![]() セルの大きさを設定します。
セルの大きさを設定します。
[セルの大きさ]を小さくすると、データ量を多く含むことができます。[セルの大きさ]を大きくすると、印刷品質が向上します。
![]() [本文]をタップし、QRコードに変換する情報を入力します。
[本文]をタップし、QRコードに変換する情報を入力します。
![]() 情報を入力し終えたら、画面右上の
情報を入力し終えたら、画面右上の![]() をタップします。
をタップします。
![]() 画面左上の
画面左上の![]() をタップします。
をタップします。
[QRコード]画面に戻ります。
![]()
誤り訂正レベルを高くすると、訂正の情報が多くなりQRコードのシンボルサイズが大きくなります。
連番モードでQRコードに変換する情報を入力する
ここではAndroidアプリの手順について説明しています。
![]()
iOSアプリでは連番モードに対応していません。
![]() アプリを起動し、画面左上の
アプリを起動し、画面左上の![]() をタップします。
をタップします。
![]() 表示されるメニューから、[QRコード]を選択します。
表示されるメニューから、[QRコード]を選択します。
[QRコード]画面が表示されます。
![]() [新規作成]をタップします。
[新規作成]をタップします。
入力画面が表示されます。
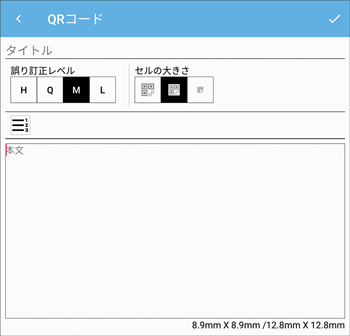
![]() タイトルをタップし、タイトルを入力します。
タイトルをタップし、タイトルを入力します。
![]() 誤り訂正レベルを設定します。
誤り訂正レベルを設定します。
訂正レベル | 説明 |
|---|---|
H | QRコードの約30%が汚れ・破損していても復元できます。 |
Q | QRコードの約25%が汚れ・破損していても復元できます。 |
M | QRコードの約15%が汚れ・破損していても復元できます。 |
L | QRコードの約7%が汚れ・破損していても復元できます。 |
![]() セルの大きさを設定します。
セルの大きさを設定します。
[セルの大きさ]を小さくすると、データ量を多く含むことができます。[セルの大きさ]を大きくすると、印刷品質が向上します。
![]()
 をタップして、連番モードに設定します。
をタップして、連番モードに設定します。
アイコンがハイライト表示になり、設定画面が表示されます。
![]() 連番を設定します。
連番を設定します。
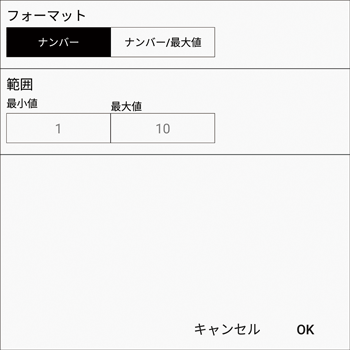
フォーマット | ナンバー | 入力した情報の後ろにナンバーが追加されます。情報とナンバーの間にスペースは追加されません。 例:XXX001, XXX002, … xxx999 |
ナンバー/最大値 | 入力した情報の後ろにナンバーと最大値が追加されます。情報とナンバーの間にスペースが追加されます。 例:XXX 1/999, XXX 2/999, … xxx 999/999 | |
範囲 | 最小値と最大値に数値を入力します。 0から999までの数値を入力できます。 | |
![]() [OK]をタップします。
[OK]をタップします。
設定画面が閉じます。
![]() [本文]をタップし、QRコードに変換する情報を入力します。
[本文]をタップし、QRコードに変換する情報を入力します。
![]() 情報を入力し終えたら、画面右上の
情報を入力し終えたら、画面右上の![]() をタップします。
をタップします。
![]() 画面左上の
画面左上の![]() をタップします。
をタップします。
[QRコード]画面に戻ります。
![]()
誤り訂正レベルを高くすると、訂正の情報が多くなりQRコードのシンボルサイズが大きくなります。
