入力したテキストを印刷する
テキストを印刷するときは、ローラーを使用する構成にします。ローラーを使用する構成にすると、まっすぐ印刷方向に本体を移動しやすくなります。
横書きで印刷する
ここではAndroidアプリ/iOSアプリの手順について説明しています。Windowsアプリでの手順については、『かんたんセットアップ Windows版』を参照してください。
![]() テキスト画面で横書きに設定したタイトル名をタップします。
テキスト画面で横書きに設定したタイトル名をタップします。
![]() 画面下の印刷をタップします。
画面下の印刷をタップします。
[印刷]画面が表示されます。
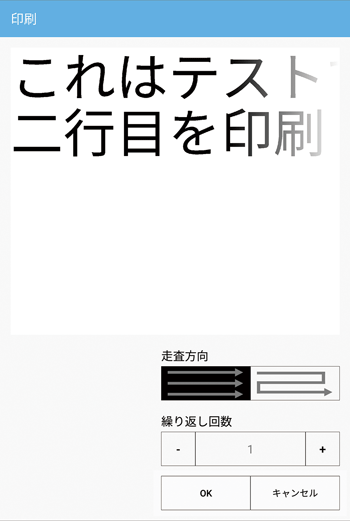
![]() [走査方向]を設定します。
[走査方向]を設定します。
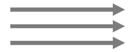 | 本体を矢印の向きの一方向に動かして印刷します。 |
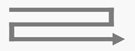 | 1行ごとにジグザグの方向に本体を動かして印刷します。 |
![]() [繰り返し回数]を設定します。
[繰り返し回数]を設定します。
数値を直接入力するか、 、
、 をタップして回数を設定します。
をタップして回数を設定します。
![]() [OK]をタップします。
[OK]をタップします。
印刷プレビュー画面が表示されます。

![]() 本体にインクヘッドカバーを取り付けた状態で、インクヘッドカバー底のスライダー/ローラー切り替えレバーが、下図のようにローラーモードの位置になっているか確認します。
本体にインクヘッドカバーを取り付けた状態で、インクヘッドカバー底のスライダー/ローラー切り替えレバーが、下図のようにローラーモードの位置になっているか確認します。
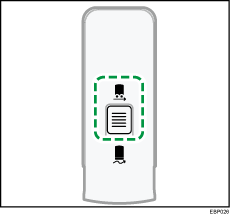
![]() 本体をインクヘッドカバーから取り外します。
本体をインクヘッドカバーから取り外します。
スライダーが外れた状態になり、ローラーを使ってまっすぐ印刷方向に本体を移動しやすくなります。
![]() 印刷方向の印刷ガイドを開きます。
印刷方向の印刷ガイドを開きます。
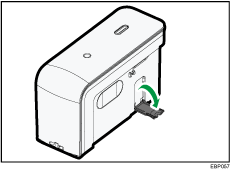
[走査方向]を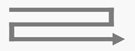 に設定したときは、両側の印刷ガイドを開きます。
に設定したときは、両側の印刷ガイドを開きます。
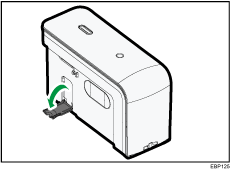
![]() 印刷開始位置設定に合わせて、印刷開始位置に本体をセットします。
印刷開始位置設定に合わせて、印刷開始位置に本体をセットします。
[印刷開始位置設定]を[外装合わせ]にしたときは、印刷開始位置は下記のようになります。
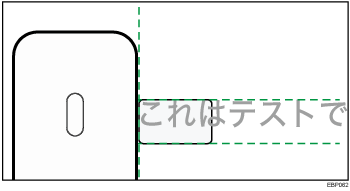
[印刷開始位置設定]を[ヘッド中央合わせ]にしたときは、印刷開始位置は下記のようになります。
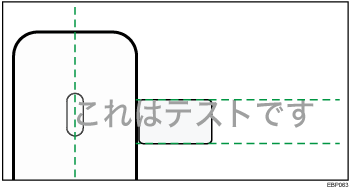
![]() 本体の印刷ボタンを押し、画面に表示される矢印に従って本体を動かします。
本体の印刷ボタンを押し、画面に表示される矢印に従って本体を動かします。
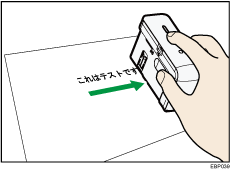
1行印刷中は、印刷ボタンが青く点滅します。1行印刷し終わると、点滅が点灯に変わり、印刷プレビュー画面に2行目を印刷するように指示表示されます。
以下の動作を行っても1行目の印刷が終了します。
印刷ボタンを押す
本体を持ち上げる
走査方向を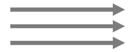 に設定した場合:
に設定した場合:

走査方向を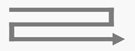 に設定した場合:
に設定した場合:

![]() 本体を紙から持ち上げ、2行目開始位置にセットします。
本体を紙から持ち上げ、2行目開始位置にセットします。
[印刷開始位置設定]が[外装合わせ]のとき:
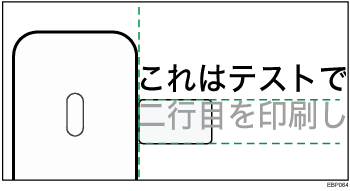
[印刷開始位置設定]が[ヘッド中央合わせ]のとき:
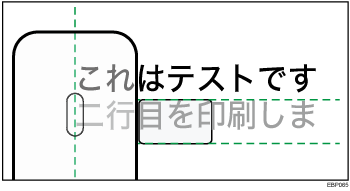
[走査方向]を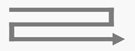 に設定した場合は、機器を持ち上げて印刷ガイド分まっすぐ下にずらしてください。
に設定した場合は、機器を持ち上げて印刷ガイド分まっすぐ下にずらしてください。
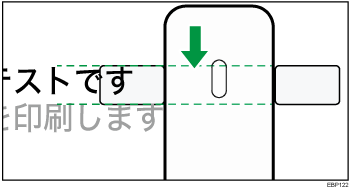
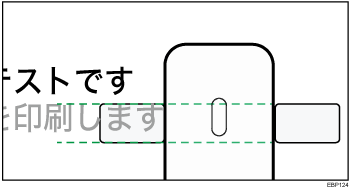
![]() 再び本体の印刷ボタンを押し、画面に表示される矢印に従って本体を動かします。
再び本体の印刷ボタンを押し、画面に表示される矢印に従って本体を動かします。
[走査方向]を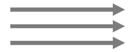 に設定した場合:
に設定した場合:
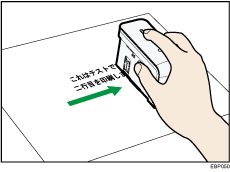
[走査方向]を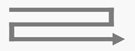 に設定した場合:
に設定した場合:
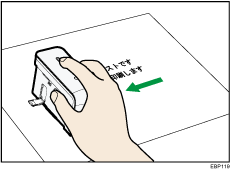
入力したテキストを印刷し終わると、印刷プレビュー画面が消えます。
3行目以降を印刷するときは、手順11~12を繰り返してください。
![]() 印刷ガイドを閉じ、本体にインクヘッドカバーを取り付けます。
印刷ガイドを閉じ、本体にインクヘッドカバーを取り付けます。
![]()
印刷が終わったら、インクヘッドカバーを本体に取り付けてください。インクヘッドカバーを取り付けないまま1分経つと、警告音が鳴り、印刷ボタンが赤く点滅してエラーを表示します。アプリにも警告メッセージが表示されます。
連番モードで印刷する
ここではAndroidアプリの手順について説明しています。Windowsアプリでの手順については、『かんたんセットアップ Windows版』を参照してください。
![]()
iOSアプリでは連番モードに対応していません。
![]() [テキスト]画面で連番モードに設定したタイトル名をタップします。
[テキスト]画面で連番モードに設定したタイトル名をタップします。
![]() 画面下の[印刷]をタップします。
画面下の[印刷]をタップします。
[印刷]画面が表示されます。
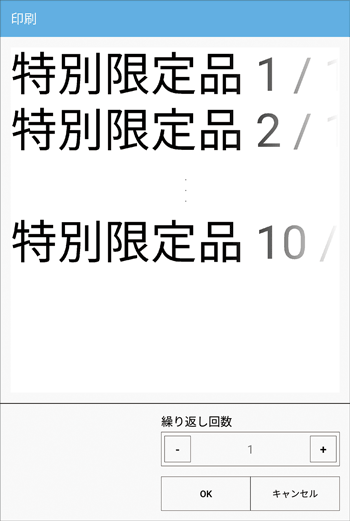
この例では、フォーマットを[ナンバー/最大値]、[最小値]を1、[最大値]を10に設定しています。
![]() [繰り返し回数]を設定します。
[繰り返し回数]を設定します。
数値を直接入力するか、 、
、 をタップして回数を設定します。
をタップして回数を設定します。
![]() [OK]をタップします。
[OK]をタップします。
印刷プレビュー画面が表示されます。
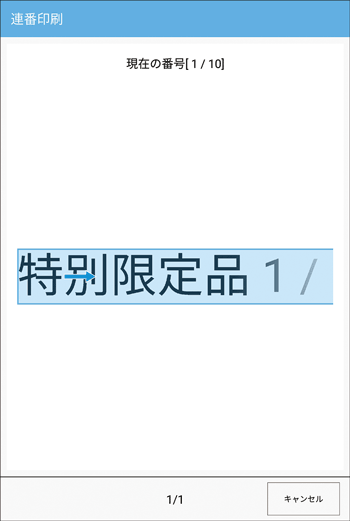
![]() 本体にインクヘッドカバーを取り付けた状態で、インクヘッドカバー底のスライダー/ローラー切り替えレバーが、下図のようにローラーモードの位置になっているか確認します。
本体にインクヘッドカバーを取り付けた状態で、インクヘッドカバー底のスライダー/ローラー切り替えレバーが、下図のようにローラーモードの位置になっているか確認します。
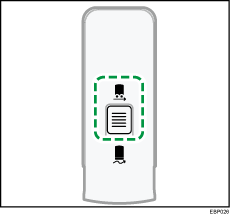
![]() 本体をインクヘッドカバーから取り外します。
本体をインクヘッドカバーから取り外します。
スライダーが外れた状態になり、ローラーを使ってまっすぐ印刷方向に本体を移動しやすくなります。
![]() 印刷方向の印刷ガイドを開きます。
印刷方向の印刷ガイドを開きます。
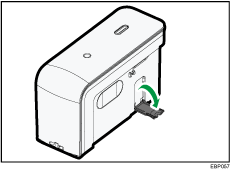
![]() 印刷開始位置設定に合わせて、印刷開始位置に本体をセットします。
印刷開始位置設定に合わせて、印刷開始位置に本体をセットします。
![]() 本体の印刷ボタンを押し、画面に表示される矢印に従って本体を動かします。
本体の印刷ボタンを押し、画面に表示される矢印に従って本体を動かします。
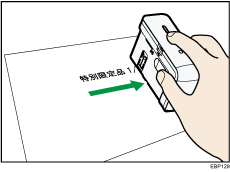
ナンバー印刷中は、印刷ボタンが青く点滅します。最初のナンバーを印刷し終わると、点滅が点灯に変わり、印刷プレビュー画面に2番目のナンバーを印刷するように指示表示されます。
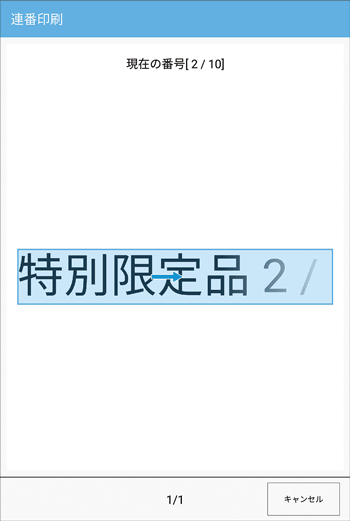
![]() 本体を紙から持ち上げ、2番目のナンバー印刷開始位置にセットします。
本体を紙から持ち上げ、2番目のナンバー印刷開始位置にセットします。
![]() 再び本体の印刷ボタンを押し、画面に表示される矢印に従って本体を動かします。
再び本体の印刷ボタンを押し、画面に表示される矢印に従って本体を動かします。
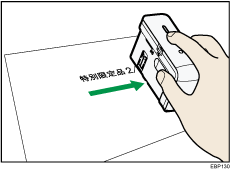
![]() 同様にして設定したナンバーの最大値まで印刷します。
同様にして設定したナンバーの最大値まで印刷します。
最後のナンバーを印刷し終わると、印刷プレビュー画面が消えます。
![]() 印刷ガイドを閉じ、本体にインクヘッドカバーを取り付けます。
印刷ガイドを閉じ、本体にインクヘッドカバーを取り付けます。
![]()
印刷が終わったら、インクヘッドカバーを本体に取り付けてください。インクヘッドカバーを取り付けないまま1分経つと、警告音が鳴り、印刷ボタンが赤く点滅してエラーを表示します。アプリにも警告メッセージが表示されます。
縦書きで印刷する
ここではAndroidアプリの手順について説明しています。
![]()
iOSアプリでは縦書きに対応していません。
![]() [テキスト]画面で縦書きに設定したタイトル名をタップします。
[テキスト]画面で縦書きに設定したタイトル名をタップします。
![]() 画面下の[印刷]をタップします。
画面下の[印刷]をタップします。
[印刷]画面が表示されます。
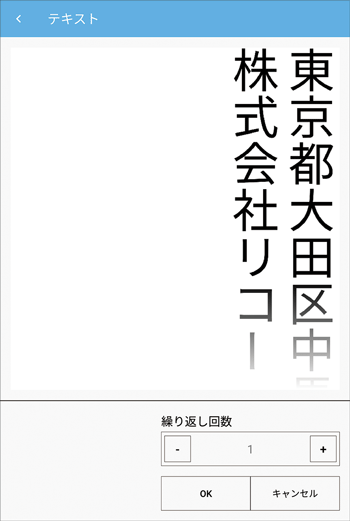
![]() [繰り返し回数]を設定します。
[繰り返し回数]を設定します。
数値を直接入力するか、 、
、 をタップして回数を設定します。
をタップして回数を設定します。
![]() [OK]をタップします。
[OK]をタップします。
印刷プレビュー画面が表示されます。
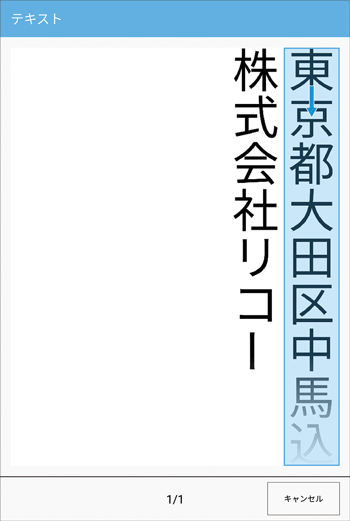
![]() 本体にインクヘッドカバーを取り付けた状態で、インクヘッドカバー底のスライダー/ローラー切り替えレバーが、下図のようにローラーモードの位置になっているか確認します。
本体にインクヘッドカバーを取り付けた状態で、インクヘッドカバー底のスライダー/ローラー切り替えレバーが、下図のようにローラーモードの位置になっているか確認します。
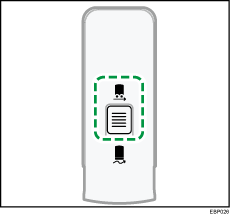
![]() 本体をインクヘッドカバーから取り外します。
本体をインクヘッドカバーから取り外します。
スライダーが外れた状態になり、ローラーを使ってまっすぐ印刷方向に本体を移動しやすくなります。
![]() 左側の印刷ガイドを開きます。
左側の印刷ガイドを開きます。
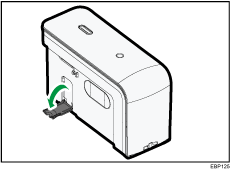
![]() 印刷開始位置設定に合わせて、印刷開始位置に本体をセットします。
印刷開始位置設定に合わせて、印刷開始位置に本体をセットします。
[印刷開始位置設定]を[外装合わせ]にしたときは、印刷開始位置は下記のようになります。
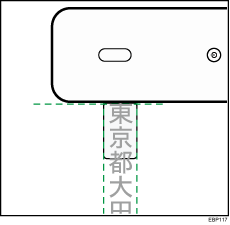
[印刷開始位置設定]を[ヘッド中央合わせ]にしたときは、印刷開始位置は下記のようになります。
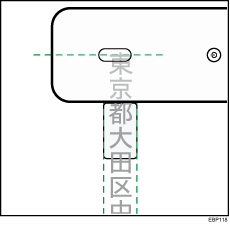
![]() 本体の印刷ボタンを押し、画面に表示される矢印に従って本体を動かします。
本体の印刷ボタンを押し、画面に表示される矢印に従って本体を動かします。
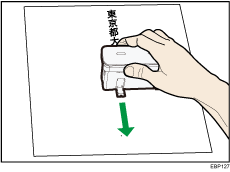
1行印刷中は、印刷ボタンが青く点滅します。1行印刷し終わると、点滅が点灯に変わり、印刷プレビュー画面に2行目を印刷するように指示表示されます。
![]() 本体を紙から持ち上げ、2行目開始位置にセットします。
本体を紙から持ち上げ、2行目開始位置にセットします。
[印刷開始位置設定]が[外装合わせ]のとき:
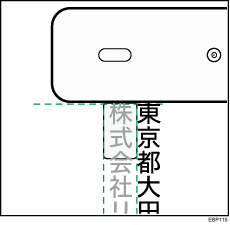
[印刷開始位置設定]が[ヘッド中央合わせ]のとき:
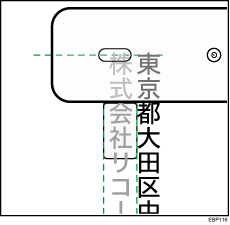
印刷プレビュー画面が更新されます。
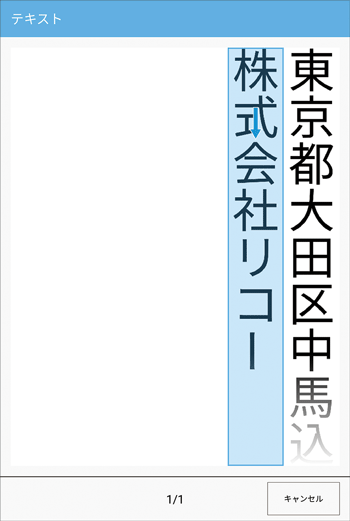
![]() 再び本体の印刷ボタンを押し、画面に表示される矢印に従って本体を動かします。
再び本体の印刷ボタンを押し、画面に表示される矢印に従って本体を動かします。
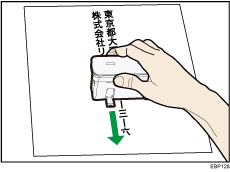
入力したテキストを印刷し終わると、印刷プレビュー画面が消えます。
![]() 印刷ガイドを閉じ、本体にインクヘッドカバーを取り付けます。
印刷ガイドを閉じ、本体にインクヘッドカバーを取り付けます。
![]()
印刷が終わったら、インクヘッドカバーを本体に取り付けてください。インクヘッドカバーを取り付けないまま1分経つと、警告音が鳴り、印刷ボタンが赤く点滅してエラーを表示します。アプリにも警告メッセージが表示されます。
