PCと接続する
本機をPCで使用するには、BluetoothまたはUSBでPCと接続します。
USBで接続する
![]()
Windowsアプリを管理者として実行する前にUSBケーブルをPCに接続すると、USBドライバーが正しくインストールされません。必ずWindowsアプリを管理者として実行したあとに、USBケーブルをPCに接続してください。
![]() Windowsアプリを管理者として起動します。
Windowsアプリを管理者として起動します。
[管理者として実行]が必要なのはドライバーがインストールされる初回のみで、2回目以降の起動では不要です。
Windows 7のとき
[スタート]→[すべてのプログラム]→[Handy Printer by RICOH]の順に選択し、[Handy Printer by RICOH]を右クリックして表示されるメニューから[管理者として実行]を選択します。
Windows 8.1のとき
[スタート]→[RICOH]→[Handy Printer by RICOH]の順に選択し、[Handy Printer by RICOH]を右クリックして表示されるメニューから[管理者として実行]を選択します。
Windows 10のとき
[スタート]→[RICOH]→[Handy Printer by RICOH]の順に選択し、[Handy Printer by RICOH]を右クリックして表示されるメニューから[その他]→[管理者として実行]を選択します。
![]() 本体の電源をオンにします。
本体の電源をオンにします。
![]() 本体のUSBポートに、USB ケーブルのUSBマイクロB(オス)を接続します。
本体のUSBポートに、USB ケーブルのUSBマイクロB(オス)を接続します。
本体のUSBポートに、USBマイクロB(オス)以外のケーブルを刺さないでください。差し込む際は、下記のように正しい向きに差し込んでください。
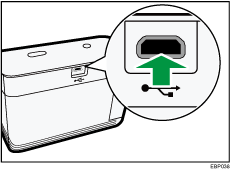
![]() USBケーブルのA(オス)をPCに接続します。
USBケーブルのA(オス)をPCに接続します。
本体が認識され、自動的にUSBドライバーのインストールが開始され、「'Handy Printer'をセットアップしています。」というメッセージが画面右下に表示されます。

![]() USB ドライバーを変換しているメッセージが表示されるので、変換が終了するまで待ちます。
USB ドライバーを変換しているメッセージが表示されるので、変換が終了するまで待ちます。
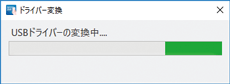
USB ドライバーの変換が終了すると変換成功の画面が表示されます。
![]() [OK]をクリックします。
[OK]をクリックします。
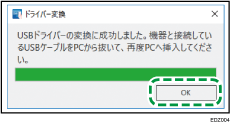
![]() 画面右下にデバイスの準備完了のメッセージが出るまで待ちます。
画面右下にデバイスの準備完了のメッセージが出るまで待ちます。

![]() USB ケーブルをPCから抜き、再度PCに接続します。
USB ケーブルをPCから抜き、再度PCに接続します。
接続が完了すると、Windowsアプリのホーム画面に[接続済み]と表示されます。

Bluetoothで接続する
![]()
Bluetooth機能を標準で搭載していないデスクトップPCでBluetooth接続をするときは、Bluetoothアダプターを使用してください。
![]() 本機の電源をオンにします。
本機の電源をオンにします。
![]() WindowsのBluetooth 設定をオンにします。
WindowsのBluetooth 設定をオンにします。
![]() Windowsアプリを起動します。
Windowsアプリを起動します。
![]()
 をクリックします。
をクリックします。
[機器接続]画面が表示され、接続できる機器を検索します。
![]() 表示される本機を選択し、[接続]をクリックします。
表示される本機を選択し、[接続]をクリックします。
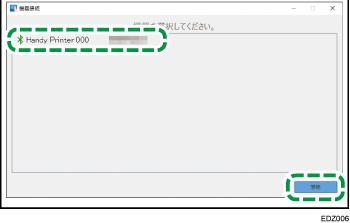
[デバイスの追加]が画面右下に表示されます。
![]() [デバイスの追加]画面をクリックします。
[デバイスの追加]画面をクリックします。
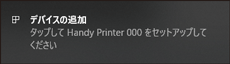
[デバイスのペアリング]画面が表示されます。
![]() [許可]をクリックします。
[許可]をクリックします。
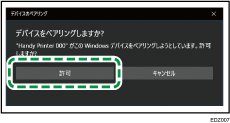
ペアリングに成功すると[接続成功]という画面が表示されます。
![]() [閉じる]をクリックします。
[閉じる]をクリックします。
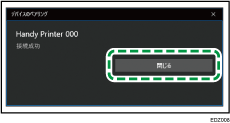
接続が完了すると、Windowsアプリのホーム画面に[接続済み]と表示されます。

