スマートフォン/タブレットと接続する
[Bluetooth設定]画面を開く
スマートフォン/タブレットとBluetoothで接続して本機を使用します。Bluetoothの接続設定は、[Bluetooth設定]画面で行います。以下の手順でBluetooth設定画面を表示します。
![]() 本体の電源をオンにします。
本体の電源をオンにします。
![]() スマートフォン/タブレットを起動し、スマートフォン/タブレットのBluetooth設定をオンにします。
スマートフォン/タブレットを起動し、スマートフォン/タブレットのBluetooth設定をオンにします。
![]() アプリアイコンをタップします。
アプリアイコンをタップします。
アプリアイコン: |
アプリが起動します。
![]() アプリを初めて起動するときは、端末上の写真/メディア/ファイルへのアクセス許可が求められるので、[許可]または[OK]をタップします。
アプリを初めて起動するときは、端末上の写真/メディア/ファイルへのアクセス許可が求められるので、[許可]または[OK]をタップします。
[ソフトウェア使用許諾]画面が表示されます。
![]() ソフトウェア使用許諾のすべての項目を読み、[同意する]をタップします。
ソフトウェア使用許諾のすべての項目を読み、[同意する]をタップします。
アプリ機能を簡単に説明する画面が表示されます。
![]() フリックしてページをめくり、最終ページでOKを[タップ]します。
フリックしてページをめくり、最終ページでOKを[タップ]します。
アプリのメニューが表示されます。
![]() メニューの[テキスト]、[QRコード]、[画像]のいずれかをタップします。
メニューの[テキスト]、[QRコード]、[画像]のいずれかをタップします。
![]() 画面右上の
画面右上の![]() をタップし、表示されるメニューから[Bluetooth設定]を選択します。
をタップし、表示されるメニューから[Bluetooth設定]を選択します。
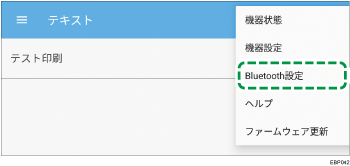
[Bluetooth]画面が表示されます。
デバイスをペアリングする
![]() [Bluetooth設定]画面で[ペアリングデバイス]をタップします。
[Bluetooth設定]画面で[ペアリングデバイス]をタップします。
![]() 表示される本機をタップして選択します。
表示される本機をタップして選択します。
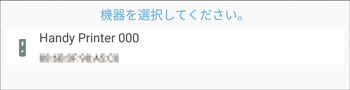
[Bluetoothペア設定要求]画面が表示されます。
画面に本機が表示されないときは、本体の電源がオンになっているか確認してください。また、スマートフォン/タブレットのBluetooth設定がオンになっているかも確認してください。
![]() [ペアリング]をタップします。
[ペアリング]をタップします。
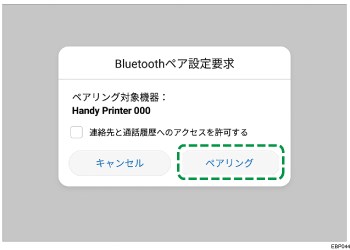
ペアリングに成功すると「接続に成功しました。」というメッセージが表示されます。
![]()
表示される画面は OS のバージョンによって異なります。
![]() [OK]をタップします。
[OK]をタップします。
元の画面に戻ります。
![]() をクリックすると、接続状況、バッテリー残量、インク残量が表示されます。
をクリックすると、接続状況、バッテリー残量、インク残量が表示されます。
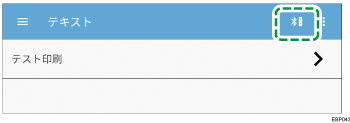
Bluetooth名前設定
Bluetoothデバイスに表示される本機の名称を変更できます。
![]()
Bluetoothデバイスに表示される名前を変更しても、すぐにスマートフォン/タブレットに反映されません。反映されるタイミングはスマートフォン/タブレットによって異なります。
![]() [Bluetooth設定]画面で[Bluetooth名前設定]をタップします。
[Bluetooth設定]画面で[Bluetooth名前設定]をタップします。
[Bluetooth名前設定]画面が表示されます。
![]() 本機のBluetoothデバイスに表示される名前の数字部分を変更します。
本機のBluetoothデバイスに表示される名前の数字部分を変更します。
変更できるのは3桁の数字の部分だけです。000から999まで設定可能です。
![]() 画面右上の
画面右上の![]() をタップします。
をタップします。
設定が保存され、[Bluetooth名前設定]画面に戻ります。
![]() アプリを終了し、再度起動します。
アプリを終了し、再度起動します。
アプリの終了方法については、Android OSまたはiOSのマニュアルを参照してください。
![]() 本体の電源をオフにし、再度オンにします。
本体の電源をオフにし、再度オンにします。
