画面の見かた
Androidアプリの画面説明
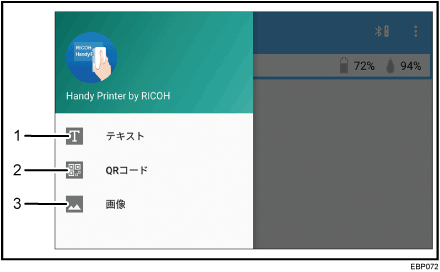
テキスト
テキストデータを作成し、本機で印刷します。
QRコード
QRコードに変換するデータを作成し、本機で印刷します。
画像
スマートフォン/タブレット内に保存されている画像を本機で印刷します。
iOSアプリの画面説明
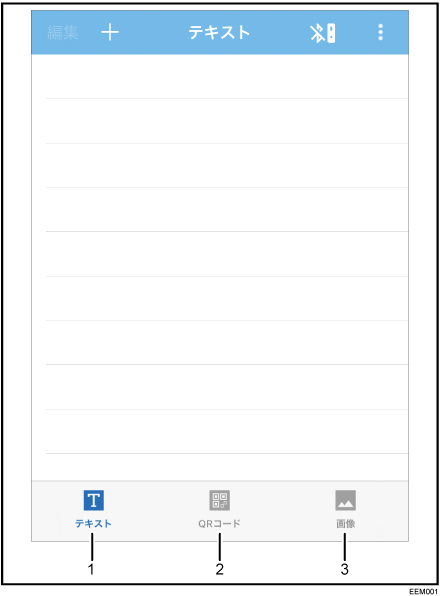
テキスト
テキストデータを作成し、本機で印刷します。
QRコード
QRコードに変換するデータを作成し、本機で印刷します。
画像
スマートフォン/タブレット内に保存されている画像を本機で印刷します。
Windowsアプリの画面説明
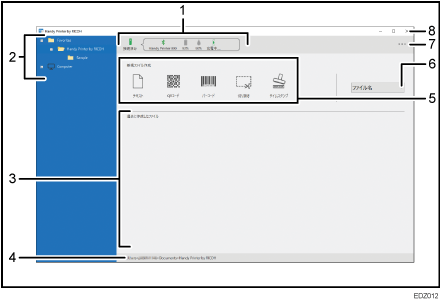
機器接続状態表示エリア
機器の表示状態(接続方法、バッテリー残量、インク残量、充電状況)が表示されます。
機器が接続されていないときは、[未接続]と表示されます。
エクスプローラー
[Favorites]フォルダーアイコンと[Computer]アイコンが表示されます。
[+]/[-]アイコンして、フォルダーの展開/折りたたみができます。
インストール直後は、Windowsログインユーザーの[ドキュメント]フォルダー内のHandy Printer by RICOHフォルダーが選択されています。
保存ファイル表示エリア
エクスプローラーで選択されたフォルダーに保存されているファイルのアイコンが表示されます。
フォルダーパス
エクスプローラーで選択されたフォルダーのパスが表示されます。
[新規ファイル作成]ボタン
アイコンをクリックして、テキスト、QRコード、バーコード、切り抜き、タイムスタンプの新規ファイルを作成します。
ソートメニュー
保存ファイル表示エリアに表示されるファイルの順番を[ファイル名]または、[更新日時]でソートできます。
メニューボタン
クリックするとメニューが表示されます。
閉じるボタン
クリックするとWindowsアプリが終了します。
![]()
タイムスタンプはファイルとして保存できません。
