トップ > スキャナー > 読み取った文書をパソコンへ送信する > 基本的なメール送信のしかた
 スキャナー初期画面を表示します。
スキャナー初期画面を表示します。
 前の設定が残っていないことを確認します。
前の設定が残っていないことを確認します。
前の設定が残っているときは[リセット]キーを押します。
 [メール]タブを選択します。
[メール]タブを選択します。
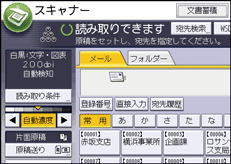
 原稿をセットします。
原稿をセットします。
 送信先を指定します。
送信先を指定します。
複数の送信先を指定できます。送信先を指定するを参照してください。
 [送信者]を押して送信者(メールの送信元)を指定し、[OK]を押します。
[送信者]を押して送信者(メールの送信元)を指定し、[OK]を押します。
メール送信者を指定するを参照してください。
 メールの受信確認をするときは、[受信確認]を押します。
メールの受信確認をするときは、[受信確認]を押します。
[受信確認]を選択したときは、メール送信先の相手がメールを読んだことを通知するメールが、選択した送信者宛に送られます。
 [スタート]キーを押します。
[スタート]キーを押します。

SMTP over SSLに対応しています。
Webメールでの送信に対応しています。
[システム初期設定]の[ファイル転送設定]タブの[送信者名自動指定]を[する]に設定しておくと、メール送信時に[送信者]を指定することなく送信できます。詳細は、『ネットワークの接続/システム初期設定』「ファイル転送設定」を参照してください。
セキュリティーの設定によっては、ログインしたユーザーが[送信者]に設定されることがあります。
受信確認機能は、送信者を設定したときとユーザーログインしているときに有効です。ただし、メール送信先で使用しているメールソフトがMDN(Message Disposition Notification)に対応していないときなど、[受信確認]通知メールが送信されないことがあります。
[プレビュー]を押し、原稿の読み取りを開始すると、プレビュー画面が表示されます。送信前に文書がどのような状態で読み取られるのかを確認し、送信を中止するか継続するかを選択できます。プレビュー画面の表示内容については、『本機のご利用にあたって』「スキャナー機能の「プレビュー」画面の見かた」を参照してください。
読み取りを中止するには[ストップ]キーを押します。ダイアログの表示を確認して、任意のボタンを押してください。
メール送信と蓄積を同時にできます。メール送信と蓄積を同時にするを参照してください。
送信のあとは、送信先、送信者、件名、本文、ファイル名の設定内容は自動的にリセットされます。送信のあとにこれらの設定内容を自動的にリセットさせたくないときは、サービス実施店または販売店にお問い合わせください。
配信画面などで配信先が指定されていると、画面を切り替えることができません。配信先の指定を解除するには、配信先表示欄に配信先を表示させ、[クリア]キーを押してください。