トップ > スキャナー > 読み取った文書をパソコンへ送信する > ネットワークの共有フォルダーに送信する > FTPサーバーに送信する
FTPサーバーに送信するときの送信先の指定について説明します。
 [直接入力]を押します。
[直接入力]を押します。
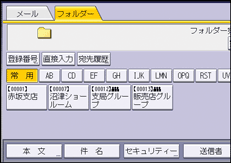
 [FTP]を押します。
[FTP]を押します。
 サーバー名入力欄の右にある[直接入力]を押します。
サーバー名入力欄の右にある[直接入力]を押します。
 サーバー名を入力します。
サーバー名を入力します。
サーバー名の代わりに、IPv4アドレスを入力できます。
 [OK]を押します。
[OK]を押します。
 パス名入力欄の右にある[直接入力]を押します。
パス名入力欄の右にある[直接入力]を押します。
 送信先フォルダーのパスを入力します。
送信先フォルダーのパスを入力します。
たとえば、フォルダー名が"user"のサブフォルダー名"lib"に送信するときのパスは、user/libです。
 [OK]を押します。
[OK]を押します。
 送信先の設定に応じて、ユーザー名を入力します。
送信先の設定に応じて、ユーザー名を入力します。
ユーザー名入力欄の右にある[直接入力]を押すと、ソフトキーボードが表示されます。
 送信先の設定に応じて、パスワードを入力します。
送信先の設定に応じて、パスワードを入力します。
パスワードの右の[直接入力]を押すと、ソフトキーボードが表示されます。
 [システム初期設定]で設定されているポート番号を変更するときは、ポート番号表示欄の右にある[変更]を押します。テンキーでポート番号を入力して[
[システム初期設定]で設定されているポート番号を変更するときは、ポート番号表示欄の右にある[変更]を押します。テンキーでポート番号を入力して[ ]キーを押します。
]キーを押します。
 [接続テスト]を押します。
[接続テスト]を押します。
指定したフォルダーへの接続を確認するために、接続テストが開始されます。
「送信先への接続に失敗しました。設定内容を確認してください。」のメッセージが表示されたときは、『こまったときには』「スキャナー機能がうまく使用できないとき」を参照してください。
 接続テストの結果を確認し、[確認]を押します。
接続テストの結果を確認し、[確認]を押します。
 [OK]を押します。
[OK]を押します。

接続テストには、時間がかかることがあります。
接続テスト中に[接続中止]を押した直後は、[接続テスト]を押せないことがあります。
入力した送信先フォルダーのパスを変更するときは、送信先表示欄の左側の[編集]を押します。正しいフォルダーのパスを入力して[OK]を押します。
フォルダーに書き込み権限がないとき、またはディスク容量の残りがないときは、ファイル転送に失敗することがあります。